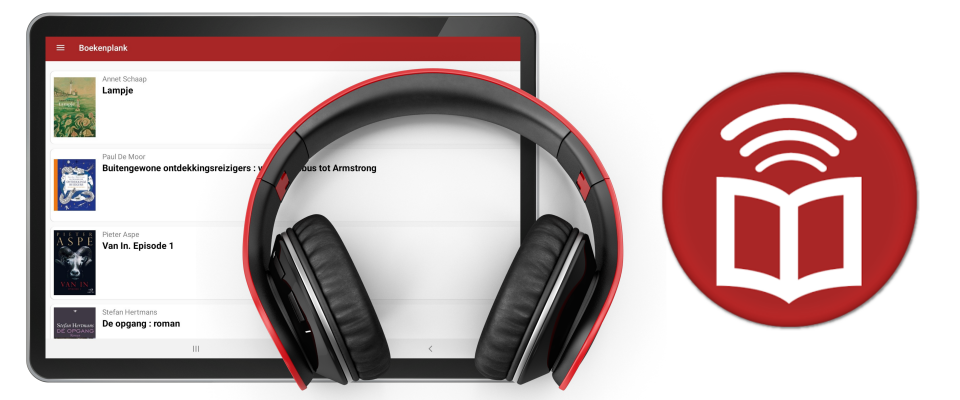
Wat is de Anderslezen-app?
Ook als lezen moeilijk gaat door een visuele of een fysieke beperking, door dyslexie of afasie, kan je genieten van goede boeken. In de collectie van Luisterpunt vind je namelijk meer dan 50.000 Daisy-luisterboeken. Dat zijn toegankelijke luisterboeken met een aantal extra voordelen: zo kan je uitgebreid door het luisterboek navigeren (van hoofdstuk naar hoofdstuk, pagina naar pagina), de voorleessnelheid aanpassen en nog veel meer. Je kan bij Luisterpunt terecht voor literaire bestsellers, spannende thrillers, boeiende non-fictie, grappige en avontuurlijke jeugdboeken, poëzie, kookboeken, ... Voor elk wat wils. En volledig gratis.
Met de Anderslezen-app lees je eenvoudig Daisy-luisterboeken op je tablet of smartphone. De app is ook automatisch gekoppeld aan je boekenplank in Mijn Luisterpunt.
Op deze pagina vind je alle informatie om voluit te kunnen genieten van de app. Heb je toch nog een vraag of probleem? Stuur een e-mail naar info@luisterpuntbibliotheek.be of bel naar 02 423 04 11.
Ben je VoiceOver-gebruiker? Bekijk onze handleiding 'De Anderslezen-app met VoiceOver'.
De eerste stappen
Wat moet ik doen om de app te kunnen gebruiken?
Om Daisy-boeken te kunnen lezen met de Anderslezen-app, moet je bij Luisterpuntbibliotheek ingeschreven zijn als Daisy-online-lezer.
-
Ben je nog niet ingeschreven bij Luisterpunt? Schrijf je meteen gratis in!
-
Ben je al ingeschreven maar ben je Daisy-cd-lezer? Dan kan je in Mijn Luisterpunt zelf je profiel wijzigen van Daisy-cd-lezer naar Daisy-online-lezer. Ga daarvoor naar het menu-item ‘Mijn gegevens’ en verander onder de titel ‘Wat lees ik?’ de uitleenvorm van Daisy-cd naar Daisy-online.
Op welke toestellen kan ik de Anderslezen-app installeren?
Je kan de Anderslezen-app installeren op:
- smartphones of tablets met een Android-besturingssysteem van merken als Samsung, Xiaomi, OnePlus, Motorola, ...
- iPhones en iPads;
- Chromebooks die toegang hebben tot de Google Play Store (meer info).
Hoe installeer ik de app?
- Ga naar de Play Store (voor Android-toestellen zoals Samsung, Huawei) of de App Store (voor iPhone en iPad) op je mobiele toestel.
- Zoek naar ‘anderslezen’, in één woord.
- Installeer de app.
Links:
Hoe log ik in op de app?
Je gebruikersnaam is je lenersnummer dat je kreeg bij inschrijving, je wachtwoord is je geboortedatum (dd-mm-jjjj, bv. 04-05-1972).
Je komt terecht op je online boekenplank.
De online boekenplank
Hoe vraag ik een Daisy-boek aan?
Je kan eenvoudig een boek aanvragen in de Anderslezen-app zelf:
- Druk op het hoofdmenu linksbovenaan en vervolgens op ‘Zoeken’.
- Geef de gewenste titel en/of auteur in. De zoekresultaten verschijnen.
- Druk bij het gewenste boek op de drie bolletjes en vervolgens op ‘Aanvragen’. Het boek staat nu op je online boekenplank.
Je kan ook boeken op je boekenplank plaatsen via Mijn Luisterpunt en onze webcatalogus:
- Ga naar Mijn Luisterpunt en log in met je lenersnummer en geboortedatum (dd-mm-jjjj).
- Klik op ‘Nieuwe opzoeking’.
- Zoek een boek in de catalogus en klik op ‘Aanvragen’. Het boek staat nu ook in de Anderslezen-app.
- Vernieuw je boekenplank in de app met een neerwaartse veegbeweging.
Hoe vernieuw ik mijn boekenplank?
Heb je een nieuw boek aangevraagd via Mijn Luisterpunt? Dan moet je je boekenplank in de app nog even 'vernieuwen'. Dat doe je door een neerwaartse veegbeweging op je boekenplank te maken.
Hoe lever ik een boek in?
- Ga naar je boekenplank in de Anderslezen-app.
- Druk naast het boek dat je wil inleveren op de drie bolletjes, een submenu opent.
- Druk op ‘Inleveren’. Het boek is van je boekenplank gehaald.
Je kan een boek ook inleveren in Mijn Luisterpunt. Klik op je boekenplank naast het boek in kwestie op ‘Inleveren’ en bevestig dat je het boek wil inleveren.
Hoe kan ik mijn boekenplank sorteren?
Je kan de manier van sortering wijzigen in de instellingen. De instellingen vind je in het hoofdmenu.
Je kan je boekenplank sorteren op vier manieren:
- ‘Laatst gebruikt’: de boeken waarnaar je het laatst hebt geluisterd komen bovenaan.
- ‘Datum toegevoegd’: de boeken die je het laatst hebt toegevoegd aan je boekenplank komen bovenaan.
- ‘Titel’: je boekenplank wordt alfabetisch gesorteerd op titel.
- 'Auteur': je boekenplank wordt alfabetisch gesorteerd op auteur.
Hoe kan ik meerdere boeken tegelijkertijd inleveren of downloaden?
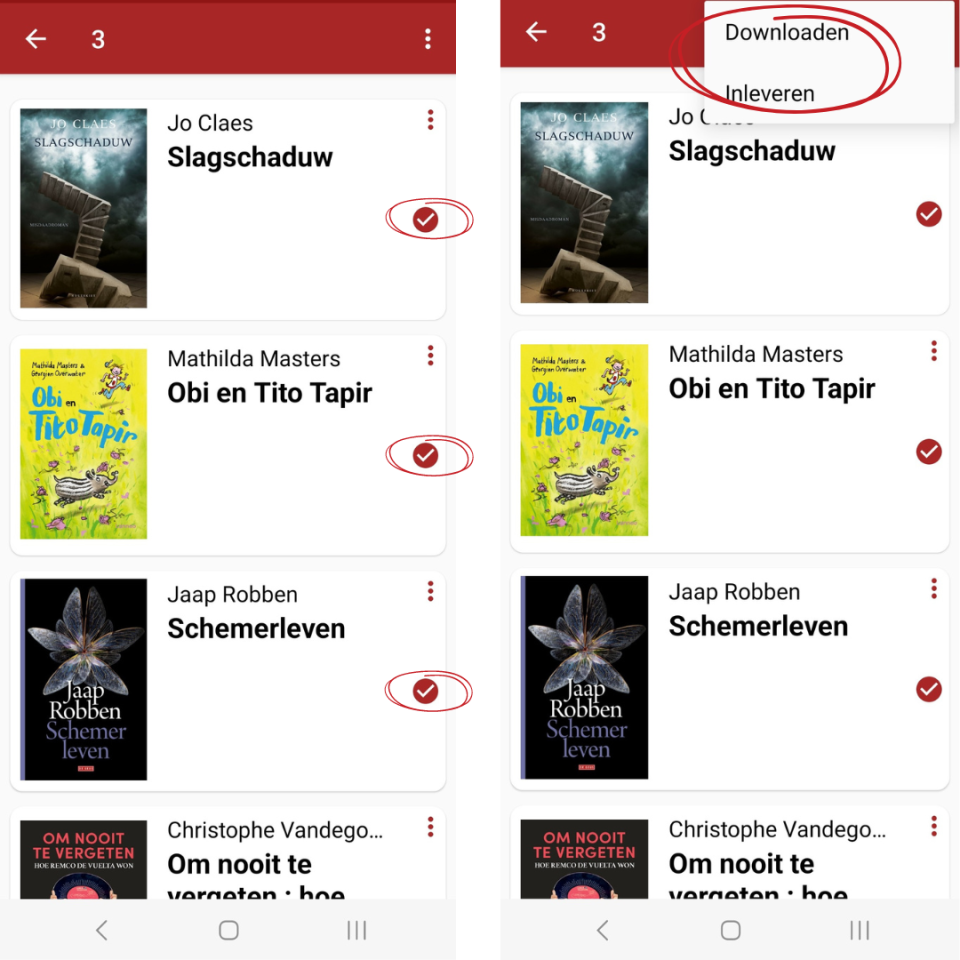
Heb je een Android-toestel, zoals een Samsung, Nokia of Motorola? Dan gebruik je deze functie als volgt:
- Je selecteert een boek of een andere publicatie door lang op de publicatie te drukken.
- Druk vervolgens op het beletselteken, dat zijn de drie puntjes, rechtsboven in de menubalk.
- Kies in het menu voor ‘downloaden’ of ‘inleveren’ om deze acties op alle geselecteerde publicaties uit te voeren.
Je krijgt ook de optie ‘download verwijderen’ als je reeds gedownloade publicaties selecteerde.
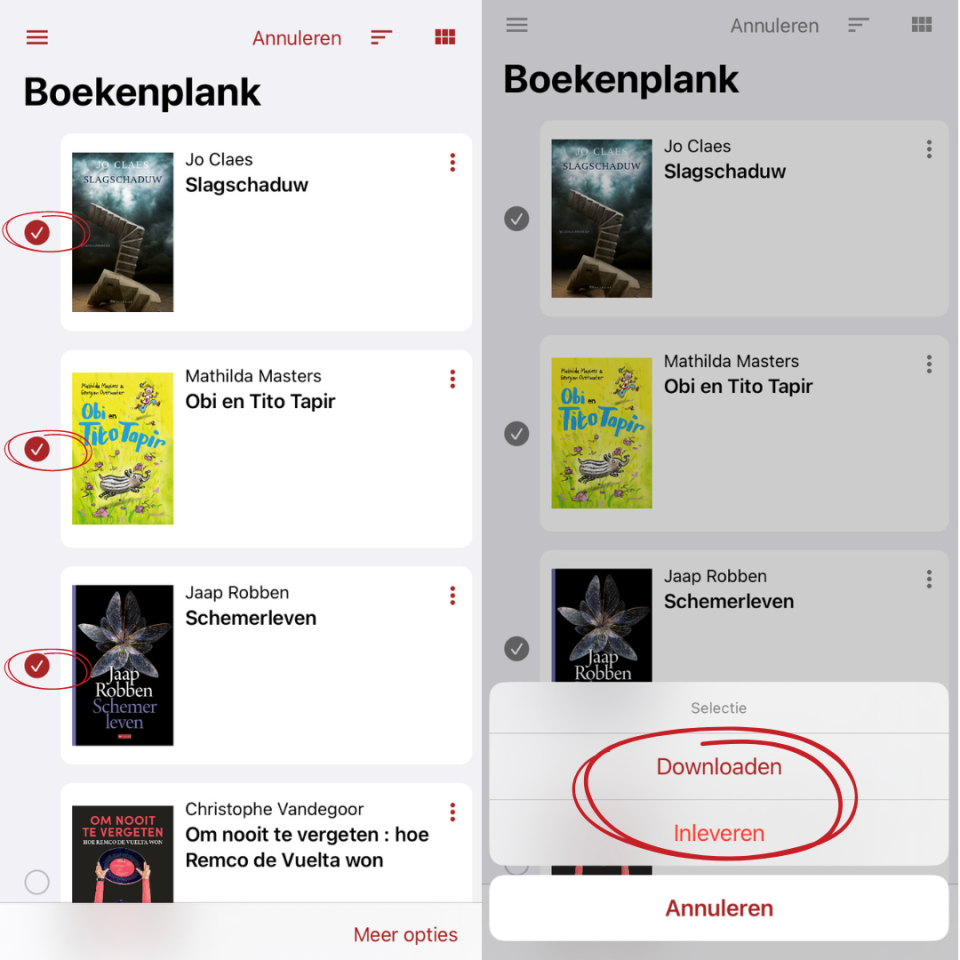
Heb je een Apple-toestel? Dan gaat het zo:
- Druk op de menubalk bovenaan op ‘Selecteer’. Vervolgens kan je boeken of andere publicaties selecteren door er eenmaal op te drukken.
- Druk in de knoppenbalk onderaan op ‘Meer opties’.
- Kies in het menu voor ‘downloaden’ of ‘inleveren’ om deze acties op alle geselecteerde publicaties uit te voeren.
Je krijgt ook de optie 'download verwijderen' als je reeds gedownloade publicaties selecteerde.
Een boek afspelen
Wat is het verschil tussen streamen en downloaden?
Om te streamen heb je altijd een internetverbinding nodig. Als je een boek downloadt, dan heb je, eens het op je toestel staat, geen internetverbinding meer nodig. Zo kan je het boek lezen waar en wanneer je maar wilt.
Hoe stream ik een boek?
Als je een boek op je boekenplank meteen opent door erop te drukken, stream je een boek. Om te streamen heb je altijd een internetverbinding nodig. Als je een boek streamt, staat er een wereldbol naast het boek.
Let op: controleer zeker in je instellingen of het vakje onder ‘mobiel netwerk’ uitgevinkt staat. Zo stream en download je enkel via een wifiverbinding, en niet via mobiele data, wat duur kan uitvallen.
Hoe download ik een boek?
Als je een boek downloadt, dan heb je, eens het op je toestel staat, geen internetverbinding meer nodig. Zo kan je het boek lezen waar en wanneer je maar wilt. Een boek downloaden doe je als volgt:
- Druk naast het boek dat je wil downloaden op de drie bolletjes, een menu opent.
- Kies voor ‘Downloaden’.
Het boek begint te downloaden. Je krijgt een melding zodra het boek volledig gedownload is. Bij het boek staat dan ook een zwarte pijl.
Als je je afmeldt in de app, worden de downloads van je toestel gewist.
Let op: controleer zeker in je instellingen of het vakje onder ‘mobiel netwerk’ uitgevinkt staat. Zo stream en download je enkel via een wifiverbinding, en niet via mobiele data, wat duur kan uitvallen.
Hoe navigeer ik door een Daisy-boek?
- Druk in het afspeelscherm onderaan op ‘elk niveau’, een submenu opent.
- Kies het door jou gewenste navigatieniveau: niveau 1 (bv. hoofdstuk), niveau 2 (bv. subhoofdstuk), zin, pagina, 30 seconden of 2 minuten.
- Navigeer met de pijltjestoetsen vooruit of terug op het gekozen niveau.
Je kan ook de inhoudsopgave van het boek gebruiken om te navigeren. De inhoudsopgave bereik je door in het afspeelscherm op het tweede icoontje rechts van de titel in het menu bovenaan te drukken.
Een derde manier waarop je kan navigeren door het luisterboek, is om simpelweg te scrollen en aan te duiden waar je wil verder lezen.
Als je de VoiceOver-functie gebruikt, navigeer je best met klikzones.
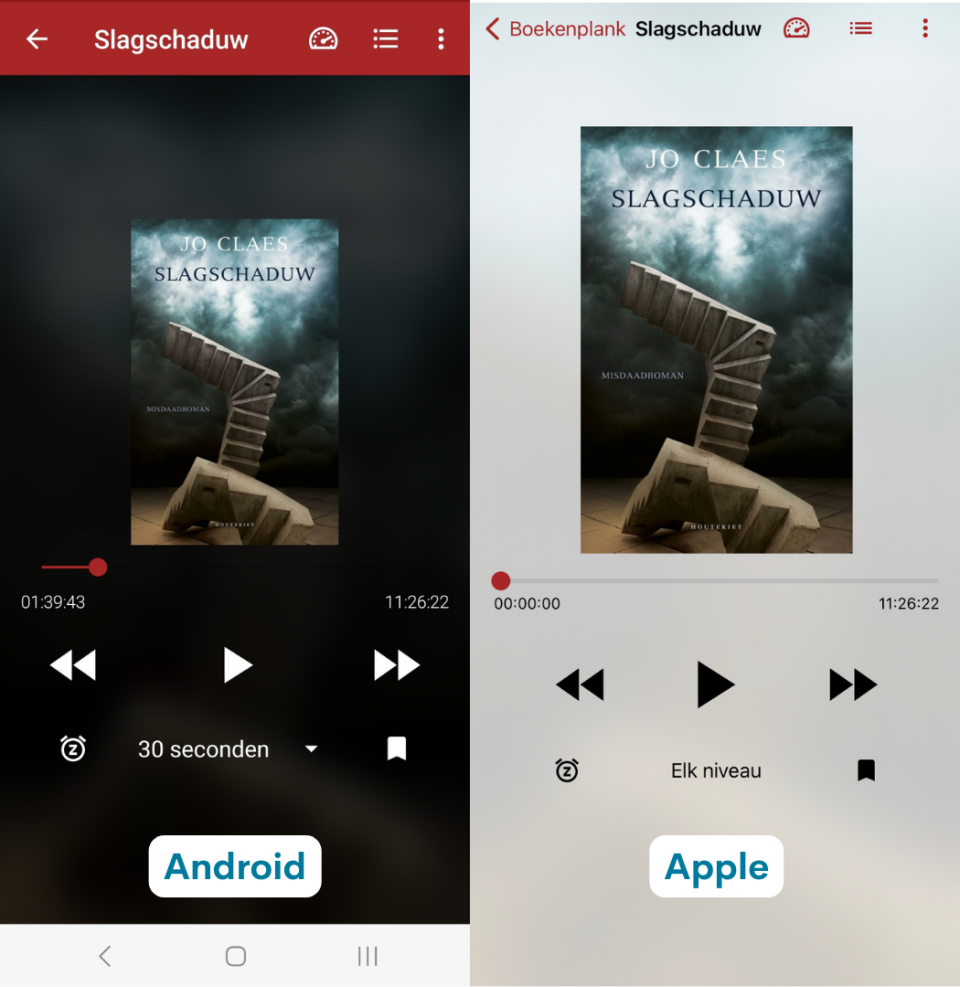
In de instellingen kan je bij het keuzemenu ‘Navigatie’ kiezen voor een nieuwe leesmodus die 'alleen audio' heet. Deze speler sluit nauw aan bij podcast- en muziekapps, met meer ruimte voor de cover van het boek. De inhoudstafel en de paginanummers worden in deze modus niet op het afspeelscherm getoond.
Onder de cover met de afspeelbalk staan twee rijen van knoppen: grote knoppen om terug en vooruit te gaan en in het midden de afspeel-/pauzeknop. Daaronder staat een tweede rij met toegang tot de slaapfunctie, het gekozen navigatieniveau en bladwijzers.
Hoe pas ik de voorleessnelheid aan?
- Druk in het afspeelscherm op het eerste icoontje rechts van de titel (een chronometer) in het menu bovenaan.
- Selecteer de door jou gewenste afspeelsnelheid. Je kan de snelheid vertragen of versnellen in sprongen van 5 procent.
- Klik op ‘OK’.
Met de optie ‘standaardsnelheid’ kan je meteen teruggaan naar de oorspronkelijke snelheid van het boek.
Hoe plaats ik een bladwijzer?
Je hoeft in de app geen bladwijzer te gebruiken om te weten waar je bent gebleven in het boek. De app onthoudt dit vanzelf voor elk boek op je boekenplank. Je kan wel een bladwijzer gebruiken om een bepaalde passage aan te duiden die je later gemakkelijk wil terugvinden. Je kan hier een notitie bij maken, in tekst of spraak. Een bladwijzer plaatsen doe je zo:
- Druk in het afspeelscherm op de drie bolletjes in het menu bovenaan, een submenu met meer opties opent.
- Druk op ‘Bladwijzer toevoegen’. Een venster opent.
- Geef de bladwijzer een titel naar keuze, en voeg eventueel een notitie toe. Dit kan in tekst of in spraak.
- Druk op ‘Bladwijzer toevoegen’. De bladwijzer is opgeslagen.
Al je bladwijzers vind je terug in de inhoudsopgave van het boek. Deze bereik je door in het afspeelscherm op het tweede icoontje in het menu rechts van de titel bovenaan te drukken.
Hoe gebruik ik de slaapfunctie?
Met de slaapfunctie stopt de Anderslezen-app vanzelf na een door jou bepaalde tijd. Je stelt de slaaptimer als volgt in:
- Open een boek en klik op de drie bolletjes rechtsbovenaan.
- Kies voor ‘Slaaptimer’.
- Stel in na hoeveel tijd je wil dat de app stopt met spelen. Je kan kiezen voor een van de voorgestelde opties (15, 30, 45 of 60 minuten) of zelf een tijdsduur bepalen door op het getal te tikken en een getal in te typen.
- Druk op ‘Start’.
Je kan de slaaptimer ook bereiken vanuit het afspeelscherm. Druk op de drie bolletjes in het menu bovenaan. Een submenu met meer opties opent. Kies voor ‘slaaptimer’.
Hoe wijzig ik de lettergrootte, het lettertype, de tekst- en achtergrondkleuren, …?
- Ga vanaf je boekenplank naar het hoofdmenu.
- Kies voor ‘Instellingen’.
- Onder het kopje 'Daisy-boeken' vind je de instellingen voor het lettertype, de lettergrootte, de regelafstand, de themakleur (combinaties voor de achtergrondkleur en tekstkleur) en de markeerkleur.
Je kan de instellingen ook bereiken vanuit het afspeelscherm. Druk op de drie bolletjes in het menu bovenaan. Een submenu met meer opties opent. Kies voor ‘Instellingen’.
Hoe kan ik de afspeelknoppen in de app vergroten?
- Ga vanaf je boekenplank naar het hoofdmenu.
- Kies voor 'Instellingen'.
- Klik onder het kopje 'Navigatie' op 'Klikzones'. Dit staat nu aangevinkt. Als je een boek opent op de app verschijnen grote afspeelknoppen. In het midden vind je de afspeel- / pauzeknop. Met de pijltjes boven en onderaan kan je de niveaus aanpassen, met de pijltjes links en rechts kan je vooruit- of teruggaan op het door jou gekozen niveau.
